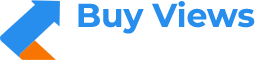How to use Discord for voice communication – 2021?
For Oculus Rift users
When Discord is installed, it is automatically configured to use the default audio input/output devices. Usually, users do not want to use this default audio device if they are using the Rift. So the first thing to do is configure Discord to use Rift for audio input/output.
- Step 1: Click the little gear icon near the username, bottom left of the Discord window.
- Step 2: Click “Voice” under “User Settings“.
- Step 3: Select “Rift Audio” as input and output device.
- Step 4: If you want to use Push to Talk, select it in “Input Mode” and then choose a key binding for PTT. If not, keep it on “Voice Activity” and just play your voice whenever you speak.
- Step 5: Click “Done” when done.
For PSVR players
PSVR players can install Discord on a mobile or desktop device and then split the audio to the headset using a splitter or headset that supports Bluetooth and the headphone jack input simultaneously.
Now when you’re ready to chat with someone, you can join a voice channel. Click the Valkyrie icon on the left side of the Discord window to bring up a list of voice and text communication channels, the voice channels will be under the “Voice Channel” heading. There’s “Valkyrie General” and a bunch of other channels is named after planets All are basically the same There are also voice channels called “NA Players Looking to Squad” and “Players EU Looking to Squad” the purpose of which is to find a team.
You can see who is on these voice channels because their names will be listed below the channel name. Don’t feel shy about joining a voice channel with people in it. Everyone in Discord’s goal is to find and meet new players, so you’re completely welcome in any of these channels. Just click on the channel name to join. Introduce yourself and ask for a team inviter if desired.
If you don’t see anyone on the channel, you can join yourself. Chances are, someone will soon come and join your channel, introduce themselves and ask you to invite the team.
Important Note:
While playing a game connected to Discord, players should make sure to turn off the communication channel in the game, turning it on at the same time can create echoes, feedback, and other noises. During a match, press the “Start” button on the controller, then press on the right analog stick to enable or disable the in-game communication channel.
Players can mute or disconnect their voice channel by clicking the corresponding button next to the username at the bottom left of the Discord window. This is useful if privacy or quiet is needed, but be aware that even with the in-game communication channel turned off, the in-game mic will still work. So members of a team using an in-game communication channel instead of Discord will hear whatever you say through the mic while in a match.
When the communication is done, make sure to disconnect by clicking the disconnect button at the bottom of the channel list. Otherwise, you may accidentally play a recording of the Rift microphone accessing the channel.
How to use the Discord text communication channel – 2021
There are several text channels installed on the Valkyrie Discord server. They are listed on the left under the heading “Text Channels.” There are also a few other channels such as #welcomechannel to announce Valkyrie, #valkyriegeneral to discuss different topics, and #rookiehelp if you have questions. what needs to be answered.
How to set up or join a Discord server
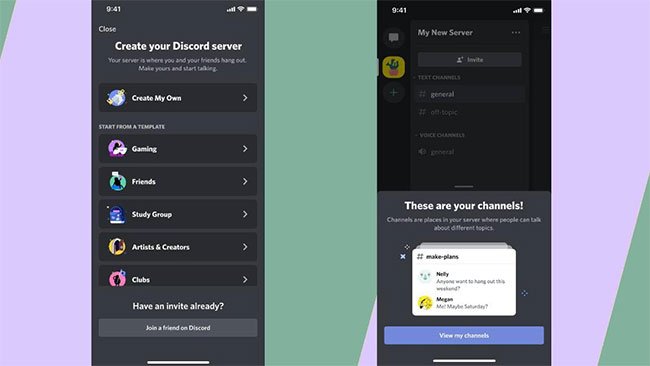
Setting up a Discord server is simple
If you’re looking to create a space to socialize with your friends, classmates, or colleagues, setting up a Discord server only takes a few seconds. Just click the “Add a Server” icon at the bottom left of the app (look for the big plus sign) and follow the prompts that appear. You can start from scratch, although Discord also offers many useful templates, such as Gaming, Study Group, and Artists & Creators.
Find some people in Discord and personalize the server a bit. The app shows you the basics, but you should start by sending out some invites to your friends (you can do this at any time by clicking on the server name in the top left and choosing “ Invite People”). You can also add voice and text channels by clicking the plus icon on the left side of the screen – this is useful if you want dedicated text channels for discussing music or movies, or others. phone to play a specific game.
Once you’ve mastered those basics, you’ll be sharing GIFs, memes, and photos, and chatting in voice channels in no time. If you want to dig deeper, Discord’s Getting Started guide has even more great advice for taking advantage of the various features of the server.
How to get more real Discord Members for your profile?
If you have an invite link, you will need to make it more professional & outstanding with a big number of real members. Besides, gains members online are very important with a Discord profile. What’s a formula in this case? Buy Discord Members will help increase real, active members for your Discord profile.
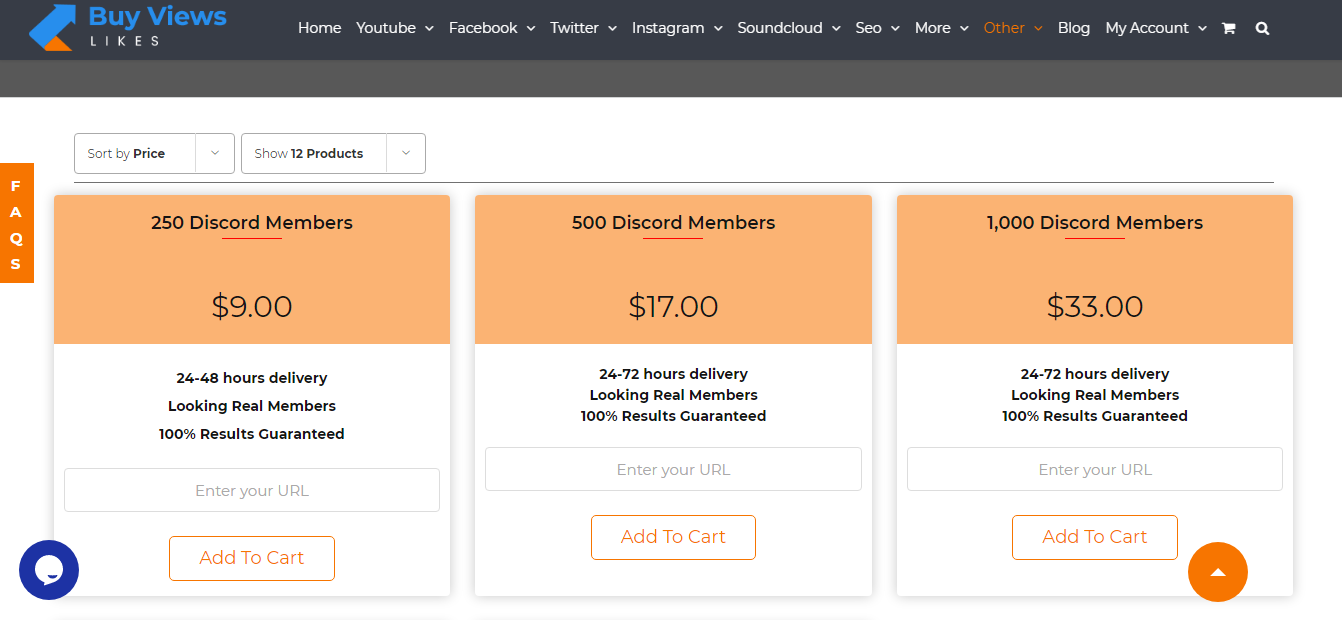
BuyViewsLikes is one of the leading Discord Members today. This provider can bring genuine members with a high rate online of members. Besides, their prices are very affordable. Package 250 Discord Members only for $9. Their Discord members are very stable and no-drop. They have a warranty for the number of members after finish the order.
This is the detail Discord Members packages on BuyViewsLikes.com
- 250 Discord Members for $9 (24-48 hours delivery)
- 500 Discord Members for $17 (24-72 hours delivery)
- 1,000 Discord Members for $33 (24-72 hours delivery)
- 2,000 Discord Members for $64 (48-96 hours delivery)
- 4,000 Discord Members for $128 (2-5 days delivery)
@quantrimang